|
Online Form Tips @ Montgomery International Inc
Completing Forms Online:
Although you can fill in a form while it is displayed in your browser, we strongly recommend that you don't. You will lose all your form data
if you accidentally hit the "back" or "forward" button in your browser and end up on another web page.
Downloading and Saving PDF Forms:
Once you've found your desired form, right-click on the hyperlink and select "Save Target As" (Internet Explorer) or "Save Link As" (Netscape).
You can then save the blank form to the computer directory or folder of your choice, usually "My Documents", and complete it at your convenience.
As an alternative, you can click on the hyperlink and open/view the form if Adobe Acrobat Reader software is installed on your computer. Then save
the form by selecting the save disk icon in the upper left hand corner of the Adobe Reader screen.
Filling in a Form:
To begin completing an online form, select the hand tool from the Reader toolbar. As you pass over a form field, the hand tool will change
to either an I-beam pointer, allowing you to fill-in text, or to a pointing finger to allow you to select a check box. Click to enter or select
the form field. Single-line text boxes allow you to enter text on a single line as the form indicates. Multi-line text boxes allow you to enter
multiple lines of text that will generally "wrap" (like most word processors) within the form field until the text limit is reached. You may hit
"ENTER" in a multi-line text field to start a new line of text.
When you complete a field, press "TAB" or use your mouse to move to the next form field. Most form fields can be navigated and completed in a
logical order by using the "TAB" key. Before printing and closing your form, however, be sure that all required fields on a form have been completed.
Remember you can't save a filled form.
Printing Forms:
If you are viewing an online form within your browser's window, be sure to use the printer button on the Reader frame toolbar menu to print the
form, rather than using your web browser's print function. Be sure your cursor is not in an active form field when you print. Use your mouse to
select an area outside of a form field or "TAB" after the last field. If a form field is active (i.e., contains the blinking bar) the contents
of that field will not print.
Signing and Submitting Filled-in Forms:
After completing an online form, you must print the form for signing. Signature blocks are not fillable via your keyboard. Submit the form by
scanning in the document and emailing it (preferred), by faxing it, or by mail.
Retain Copies for Your Records:
Since form data cannot be saved when using the free Adobe Reader software, we strongly recommend that you print two copies of the
completed form: one copy to submit and one copy for your records.
Please Note:
Adobe outlines solutions to common PDF technical issues on their web site. If you experience problems with PDF files appearing as blank windows
in your browser or receive error messages attempting to open files saved to your hard drive, be sure you have Acrobat Reader version 5.0 or later
and your browser is properly configured. For more information on this issue, including advice on how to properly configure various browsers for PDF
files, please read and follow Adobe's recommended solutions.
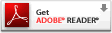
|